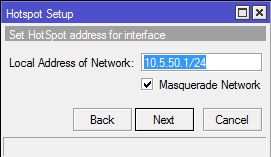Interkoneksi Jaringan Untuk Mobile Client
Sebagai seorang admin jaringan pada umumnya menginginkan keleluasaan dalam mengakses jaringan internalnya, bahkan pada saat diluar kota atau negara.
sangat besar kemungkinan pada saat diluar kota, jaringan internal terjadi problem atau keperluan remote, hal - hal dasar yang biasa dilakukan untuk remote biasanya adalah langsung mengakses ip publik yang tertanam dalam router, tapi pertanyaannya adalah. Apakah dengan menggunakan direct access itu kita dapat menghubungkan ke ip internal kita ?
Sebagai contoh.
Anggaplah jaringan internal kita di daerah kalimantan seperti gambar dibawah ini, anda berada jauh di pulau jawa, kemudian ip publik yang tertanam di router adalah 10.140.1.30 dan pada saat itu anda membutuhkan akses ke router internal ip 192.168.1.2.
MASALAH
Jika kita melakukan dial langsung ke ip publik yang tertanam di router, contohnya akses 8728, 80 atau 443 tanpa forwarding, maka sangat jelas kita hanya akan dapat mengakses router utama saja. ya mungkin bisa dengan alternatif
port forwarding, tapi tidak efesien karena kita harus membuat port forwarding atau
redirect tertentu ke router tersebut, jika 1 atau 2 router tidak masalah, bagaimana jika router atau akses point ada puluhan hingga ratusan ? sangat tidak mungkin menggunakan forwarding.
Nah, salah satu cara adalah melakukan Tunnel, ilustrasinya sebagai berikut.
Keterangan:
ISP ABC adalah isp kita
ISP XYZ adalah isp yang kita gunakan saat diluar daerah.
IP Tunnel adalah kanal jaringan komunikasi Protokol Internet (IP) antara dua jaringan komputer yang digunakan untuk transportasi menuju jaringan lain dengan mengkapsulkan paket ini. IP Tunnel sering kali digunakan untuk menghubungkan dua jaringan IP tidak bergabung yang tidak memiliki alamat penjaluran asli (native routing path) ke lainnya, melalui protokol penjaluran utama melewati jaringan transportasi tingkat menegah. Bersama dengan protokol IPsec keduanya kemungkinan digunakan untuk membuat jaringan maya pribadi (Virtual Private Network) antara dua atau lebih jaringan pribadi melewati jaringan umum misalnya internet. Penggunaan umum lainya adalah untuk menghubungkan antara instalsi IPv6 dan IPv4 internet.
Dalam melakukan IP tunel, setiap paket IP, termasuk informasi pengalamatan dari sumber dan tujuan jaringan IP, dikapsulasi dengan format paket asali lainnya ke jaringan antara (transit network).
Di batas antara jaringan sumber ke jaringan antara serta antara jaringan antara ke jaringan tujuan, gerbang jaringan (Gateways) digunakan untuk membangun titik akhir IP tunnel antar jaringan. Kemudian, titik akhir IP tunnel menjadi penjalur IP asali (native IP routers) yang membuat standar penjalur IP antara jaringan sumber dan jaringan tujuan. sumber: wiki
Saya ilustrasikan disini yang akan melakukan tunnel adalah sebuah
smartphone dengan
VPN tipe SSTP.
Bagaimana langkahnya, disini saya infokan terlebih dahulu bahwa di smartphone sudah dibekali untuk
koneksi VPN atau Tunnel, tetapi tipe yang digunakan sangat terbatas dan mengharuskan penggunakan pola kunci layar atau pin, sebagai contoh saat ini saya menggunakan OS Ressurrection Remix.
Seperti gambar di atas tipe tunnel yang di bolehkan adalah L2TP, PPTP, dan IPSec.
Masalah keduanya adalah beberapa isp sekarang sudah memblokir akses tunnel dengan tipe - tipe diatas tersebut. kira - kira kenapa ? kemungkinan besar adalah karena bnyaknya pengguna yang menyalahgunakan akses tersebut dan akhirnya diblokir.
Kita kembali ke tread,
karena akses tersebut diblokir maka kita akan menggunakan tipe SSTP, bagaimana caranya ?
Caranya cukup mudah, kita akan minstal yang namanya aplikasi "
VPN Client Pro", cari saja di play store dengan nama tersebut.
Setelah anda selesai instal dan mengkonfigurasi sesuai apa yang ada di router utama.
KONFIGURASI PENTING
- Address / Domain Router Utama (Statik atau domain lebih baik)
- Port yang digunakan pastikan tersetting sama pada kedua sisi
- Certificate pastikan di pasang pada router utama dan pada android akan menyesuaikan dengan sendirinya
- Authentication pada PPP router dan pada Vpn Client
- IPV4 Route pada VPN Client
Gambarannya seperti ini
Pada Router Utama (Mikrotik)
- Seting PPP dan SSTP Server
Pada Smartphone
- Jika semua parameter sudah siap dan sama, jangan lupa pilih logo disk kanan atas untuk menyimpan semua pengaturan.
- kemudian klik logo play atau connect untuk menjalankan VPN mode SSTP
- Maka smartphone akan terhubung ke jaringan internal.
Selamat mencoba dan semoga bermanfaat.
Jika ada kekurangan mohon di maklumi dan jika ada pertanyaan silahkan post dikomentar.